목적
개발 내용을 바로 확인할 수 있는 환경
소스 관리가 쉬운 환경
일관된 코드 스타일을 유지할 수 있는 환경
(extra) 타입스크립트를 사용할 수 있는 환경
폴더를 생성하고 프로젝트를 만들어주자.
npm init -y
1. eslint, prettier 설정
eslint와 prettier 세팅을 먼저 해보자
eslint는 일관된 코드 스타일을 가져가기 위해 사용한다.prettier는 eslint와 다르게 indent, tabSize 등을 통일시켜 코드를 보기 좋게 만드는데 도움이 된다.
eslint
먼저 eslint 관련 의존성을 설치해보자
npm i -D eslint eslint-plugin-import eslint-plugin-node eslint-plugin-promise eslint-plugin-standard
설치를 했다면 우리 프로젝트에서 eslint를 적용할 수 있도록 설정 파일을 추가해줘야 한다.
.eslintrc 파일을 루트에 추가해준다.
// .eslintrc
{
"env": {
"browser": true,
"es2021": true
},
"extends": "eslint:recommended",
"parserOptions": {
"ecmaVersion": "latest",
"sourceType": "module"
},
"plugins": ["import", "node", "promise", "standard"],
"rules": {
"no-console": "warn"
}
}- env: 코드의 환경. 어떤 환경에서 코드가 실행되는지를 나타낸다.
- extends: 베이스가 되는 eslint 룰이다.
- parserOptions: 읽어올 코드에 대한 정보.
- plugins: 기본 규칙 외 부가적인 규칙 (앞에서 설치한 plugin들을 여기에 적어준다.)
- rules: 유저가 따로 정의하는 규칙
여기까지 잘 설정되었는지 확인하려면 index.js 파일을 만들고 콘솔로그를 추가하면
아래와 같이 경고가 뜨는 것을 확인할 수 있다.
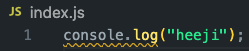
prettier
prettier를 사용하기 위한 의존성을 추가해보자.
npm i -D prettier eslint-config-prettier eslint-plugin-prettier
마찬가지로 설정 파일이 필요하다. 루트에 .prettierrc 파일을 추가해주자
// .prettierrc
{
"useTabs": false,
"printWidth": 80,
"tabWidth": 2,
"singleQuote": true,
"trailingComma": "all",
"endOfLine": "lf",
"semi": false,
"arrowParens": "always"
}
이렇게 하면 index.js에서 console.log("heeji")로 입력한 후 저장하면 console.log('heeji')으로 자동으로 변환된다. (vscode 기준 eslint, prettier 확장을 설치하고 format on save 설정이 완료된 상태일 때)
이렇게 해서 기본적인 코드 스타일에 관련된 설정을 마쳤다.
2. babel, webpack 설정
babel
다음은 babel과 webpack을 추가해보자.
babel은 자바스크립트 컴파일러이다.
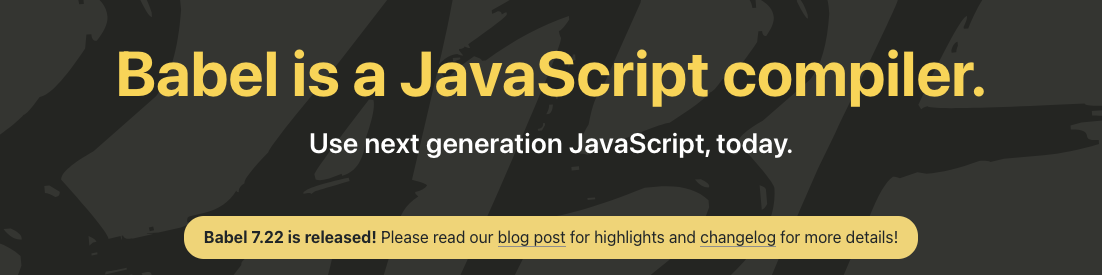
공식문서를 보면 babel의 역할은 다음과 같다.
- 문법을 변환시켜준다. 최신 문법을 최신 브라우저 뿐 아니라 이전 버전의 브라우저나 환경에서도 호환 가능하도록 해준다.
- 타겟 환경에서 없는 기능을 폴리필. 최신 브라우저에서만 지원하는 코드를 이전 브라우저에서도 쓸 수 있게 채워줌을 뜻한다.
사용자가 사용하는 브라우저와 버전은 천차만별이니 정신건강을 위해 babel을 사용해 우리가
신경 쓸 포인트를 적게 만들어주도록 하자..
babel에 필요한 의존성을 추가해준다.
npm i -D @babel/core @babel/preset-env- @babel/core: babel 동작에 필요한 핵심 패키지
- @babel/preset-env: 코드를 변환하는 규칙을 담고 있는 상자라고 생각하면 된다. 여기에서는 타겟 환경에 대한 변환 규칙과 폴리필들이 선언되어있다. 공식문서 참고
마찬가지로 설정이 필요하다. .babelrc파일을 루트에 추가해준다.
// .babelrc
{
"presets": ["@babel/preset-env"]
}
webpack
webpack은 모던 자바스크립트 앱을 위한 정적 모듈 번들러이다. 파일들의 의존성을 분석해서 하나 이상의 번들(자바스크립트 코드 모음 파일)을 생성한다.
여기저기서 babel과 webpack이 형제처럼 묶여서 소개되는 것을 봤을 것이다. 앞에서 알아봤듯이 babel은 "코드"를 다루는 것이고 webpack은 "파일"을 다루는 것이다.
webpack으로 여러 파일을 번들로 모으는 작업을 하고 babel로 번들의 코드를 변환한다.
webpack 사용에 필요한 의존성을 설치한다.
npm i -D babel-loader webpack-dev-server webpack-cli- babel-loader: 코드를 읽고 변환하는 역할을 babel이 담당할 수 있도록 webpack의 loader에 추가할 것
- webpack-dev-server: 개발 서버
- webpack-cli: cli에서 webpack 명령어를 사용할 수 있도록 해준다.
webpack은 버전4부터는 어떠한 설정도 필요없다. 하지만 대부분 더 복잡한 설정이 필요하다. 이를 위해 webpack.config.js 파일을 루트에 추가해주자. 참고자료
// webpack.config.js
const path = require("path");
module.exports = {
// 시작점을 src/index를 바라보게 한다.
entry: path.resolve(__dirname, "./src"),
output: {
// 번들 결과물을 저장할 위치와 이름 설정
filename: "bundle.[hash].js",
path: path.resolve(__dirname, "dist"),
},
module: {
rules: [
// 어떤 파일들을 어떤 loader 를 이용하여 해석 할 것 인가
{
test: /\.(js|ts)$/,
exclude: /node_modules/,
use: "babel-loader",
},
],
},
resolve: {
extensions: [".js", ".ts"], // import 할 때 확장자 생략 가능
},
};- entry: 빌드의 시작점
- output: 빌드된 결과물이 위치할 곳
- module: webpack에 도움을 주는 loader들을 어떤 파일일 때 어떤 로더를 쓸 지 설정해준다.
⛔️ 이렇게 했을 때 슬프게도 webpack 설정 파일에서 eslint 에러가 마구 난다.
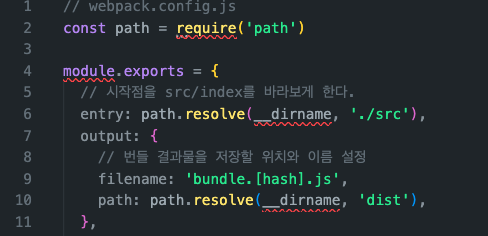
우리는 eslint에게 module 형태의 소스를 주겠다고 했는데 cjs 형태의 소스가 들어오니 잘못되었다고 경고를 날리는 것이다.
eslint 설정에서 overrides를 활용해 webpack.config.js는 다른 parserOptions를 주도록
해보자. 파일 마지막에 overrides 설정을 추가해 해당 파일은 module이 아니라고 이야기해준다.
// .eslintrc
{
// 앞의 설정들..
"overrides": [
{
"files": ["webpack.config.js"],
"parserOptions": {
"sourceType": "script"
}
}
]
}이렇게 해도 여전히 경고가 나오는데 우리가 webpack.config.js에서 사용한 module.exports나 require 구문을 eslint가 이해할 수 있도록 설정하지 않았기 때문에 에러가 난다. env에 node를 추가해 eslint가 이해할 수 있도록 해주자.
// .eslintrc
{
"env": {
"browser": true,
"es2021": true,
"node": true // 추가
}
// 생략
}이렇게 하면 더이상 webpack 설정 파일에서 에러가 나지 않는다.
추가로 package.json에 script 명령어를 추가해서 webpack의 build 기능을 쉽게 쓰도록 해보자.
// package.json
"scripts": {
"test": "echo \"Error: no test specified\" && exit 1",
"build": "webpack build --mode production"
},잘 설정했는지 확인해보자! src 디렉토리를 추가하고 index.js를 옮겨준다.
// index.js
function add(a, b) {
return a + b;
}
console.log(add(3, 4));간단한 소스를 추가해주고 터미널에 npm run build를 입력!
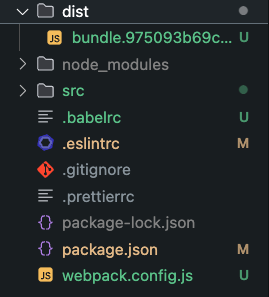
- 무사히 dist 폴더가 생성되고 우리가 정의한 파일 이름으로 번들이 생성된 것을 확인할 수 있다.
이제 우리가 생성한 js 번들을 html에 불러오도록 해보자! 루트에서 public 폴더를 생성하고index.html을 추가해준다.
<!DOCTYPE html>
<html lang="en">
<head>
<meta charset="UTF-8" />
<meta name="viewport" content="width=device-width, initial-scale=1.0" />
<title>Document</title>
</head>
<body>
<div id="root"></div>
</body>
</html>
src 폴더의 index.js도 바꿔준다.
const $root = document.getElementById("root");
if ($root != null) {
$root.innerText = "HELLO WORLD!";
}
npm run build를 수행하고 index.html에 script 태그를 추가해준다. src에 생성된 js 경로를 입력해준다.
<!DOCTYPE html>
<html lang="en">
%% 중략 %%
<body>
<div id="root"></div>
%% 아래 추가 %%
<script src="../dist/bundle.24237c10282007af8d94.js"></script>
</body>
</html>
이제 index.html을 열면!
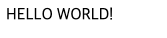
무사히 자바스크립트가 실행된 것을 확인할 수 있다. 그런데 문제는 자바스크립트 코드를 수정할 때마다 npm run build를 수행하고 index.html에서 script의 src를 변경해줘야하는 번거로움이 있다.
html plugin 추가
다행히도 이런 귀찮음을 없애줄 수 있는 webpack 플러그인이 있다.
npm i -D html-webpack-pluginwebpack.config.js를 수정해보자. 해당 플러그인을 사용하라고 알려준다.
// webpack.config.js
const path = require("path");
const HtmlWebpackPlugin = require("html-webpack-plugin"); // 추가
module.exports = {
// 중략..
plugins: [
new HtmlWebpackPlugin({
template: path.resolve(__dirname, "./public/index.html"),
filename: "index.html",
}),
],
};
이렇게 하고 npm run build를 하면

이렇게 html 파일도 변환된다.
그리고 알아서 최신 자바스크립트 번들을 불러와준다!!

여기까지 빌드 준비가 완료되었다! 이제 개발환경을 구축해보자!
dev server 세팅
npm i -D webpack-dev-server다음과 같이 devServer 설정을 추가해준다.
// webpack.config.js
const path = require("path");
const HtmlWebpackPlugin = require("html-webpack-plugin");
module.exports = {
// 중략..
devServer: {
hot: true,
open: true,
},
};package.json에 script를 추가해준다.
"scripts": {
"test": "echo \"Error: no test specified\" && exit 1",
"dev": "webpack serve --mode development", // 추가
"build": "webpack build --mode production"
},이제 npm run dev를 치면! 실행 url이 터미널에 나오고 자바스크립트 파일을 수정하면 바로바로 반영되는 것을 볼 수 있다!
여기까지 Vanilla Javascript 프로젝트 세팅을 마쳤다. 이제 무사히 개발 내용을 바로 확인할 수 있으며 배포할 준비도 되었다. 🎉
(번외) 타입스크립트를 추가해보자.
npm i -D typescript @typescript-eslint/eslint-plugin @typescript-eslint/parser루트에 tsconfig.json 파일을 추가
// tsconfig.json
{
"compilerOptions": {
"target": "es5",
"lib": ["dom", "dom.iterable", "esnext"],
"allowJs": true,
"skipLibCheck": true,
"esModuleInterop": true,
"allowSyntheticDefaultImports": true,
"strict": true,
"forceConsistentCasingInFileNames": true,
"noFallthroughCasesInSwitch": true,
"module": "esnext",
"moduleResolution": "node",
"resolveJsonModule": true,
"isolatedModules": true,
"noEmit": true
},
"include": ["src"]
}
babel 설정
npm i -D @babel/preset-typescript
설정에 추가
// .babelrc
{
"presets": ["@babel/preset-env", "@babel/preset-typescript"]
}이렇게 해주고 index.js를 index.ts로 바꿔준 후 파일 내용도 바꿔보자.
const $root = document.getElementById("root");
if ($root != null) {
$root.innerText = "HELLO WORLD!";
}
function add(a: number, b: number) {
return a + b;
}
console.log(add(2, 2));npm run build를 실행하면

타입스크립트 파일이 무사히 변환된 것을 확인할 수 있다.
'개발일지' 카테고리의 다른 글
| 리액트의 Suspense를 활용해 선언적으로 UI를 작성해보자 (0) | 2024.03.22 |
|---|---|
| SPA router 구현하기 (0) | 2024.03.22 |
| 우당탕탕 React Hook 이해기 (useCallback, useMemo, useLayoutEffect) (0) | 2022.11.20 |
| 11월 1주~3주 회고 (0) | 2022.11.20 |
| [OS] 메모리 관련 면접 질문 (0) | 2022.11.20 |
